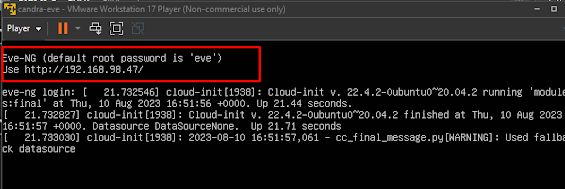Hallo gess
Sudah sangat lama gak nulis-nulis lagi nih, hehe
bismillah semoga istiqomah nulis :D, karena "ilmu itu bukan yang dihafal tetapi yang memberi manfaat" imam syafii.
Ok, pada kesempatan kali ini saya akan memulai untuk membuat langkah-langkah install aplikasi simulasi jaringan EVE-ng di laptop sendiri.
EVE-NG merupakan salah satu simulator jaringan yang banyak digunakan untuk menjalankan emulator berbagai vendor dijaringan.
- Dell Latitude E7270
- Intel Core i5-6300U CPU @2.40GHz (4CPUS)
- 16 GB RAM
- 256 GB SSD Storage
- Windows 10 Pro
- Hardware Virtualization aktif
- Laptop konek WiFi
OK langsung aja ya kita coba
- Download terlebih dulu beberapa tools / aplikasi yang dibutuhkan
- EVE-NG community Edition version 5.0.1-19, link dibawah ya
https://www.eve-ng.net/index.php/download/ - Windows Client Side (bagi pengguna laptop windows)
https://www.eve-ng.net/index.php/download/ - VMware Worskstation 17 Player (Non comercial use only)
https://www.vmware.com/products/workstation-player/workstation-player-evaluation.html
sebagai catatan saya pakai EVE-NG Community edition karena ini FREE version alias GRATISS :D, apalagi hanya buat ngelab sendiri / secara personal - Install Windows Client Side Pack, dan VMware ini tinggal next-next aja
- Ekstrak EVE-NG
Hasil file EVE-NG yang telah diekstrak pastikan ada 3 seperti diatas - Import EVE-CE (warna orange) dengan cara klik kanan open with VMware, nah nanti muncul tampilan berikut
Buat nama untuk VM EVE-ngnya, kalau disini saya kasih nama "candra-eve" dan ini saya taruh di direktori D:, bukan di C: karena penuh ges :D hehe, kalau sudah klik import, tinggal ngopi aja ges nanti bakalan jalan sendiri berikut tampilannya - Setelah berhasil login, kita akan diminta untuk membuat beberapa pre-setup EVE-NG, seperti setting password baru, dll
silahkan buat password baru untuk user root, btw passwordnya tidak keliatan ya ges
buat hostname untuk VM, msialnya nama hostnamenya CANDRA-EVENG-VM
konfigurasi IP Address kita pakai DHCP, biar VM EVE-NG dapet alamat IP langsung dari Jaringan lokal kita.
NTP (buat ngatur jam di VM, supaya sinkron dengan jam aktualnya), ini saya kasih alamat server NTP yang ada di indo id.pool.ntp.org
Proxy biarkan default aja ya ges
silahkan bisa login menggunakan user root dan password yang sebelumnya dibuat. - akses EVE-NG lewat browser untuk memulai LAB
note : sebelum memulai ini pastikan VM EVE-ng mempunyai alamat IP, settingan sebelumnya saya menggunakan konfigurasi DHCP sehingga VM mendapat alamt IP dari jaringan lokal ditempat saya.
langsung cuss tembak alamat IP yang kita dapat ke browser ges
OK dah login sekarang tinggal lanjut ngelabnya gess :D
sekian tutorial mengenai cara install EVE-NG dilaptop, semoga bermanfaat aamiin.
Insya Allah diartikel berikutnya kita akan belajar bagaimana cara menambahkan device ke EVE-NG web