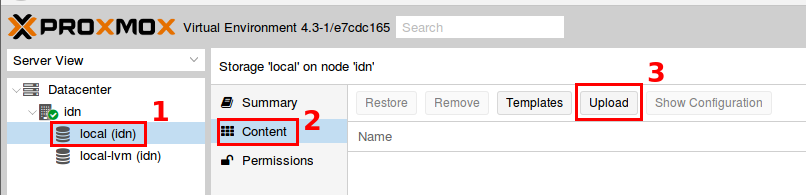Assalamualaikum
Alhamdulillah, saya bisa sharing lagi, kali ini saya akan berbagi tutorial cara install proxmox melalui virtualbox, oke proxmox itu semacam software virtualisasi hampir mirip dengan VMware vSphere cara kerjanya. oke langsung saja kita simak tutorial berikut ini
oke saya menggunakan file proxmox VE 4.3.iso pada virtualbox untuk booting, berikut ini merupakan tampilan pertama installasi proxmox
Untuk menginstall proxmox kita pilih Insatall Proxmox VE
Kemudian nanti kita diminta menyetujui General Public License, seperti pada gambar dibawah ini
Oke disini kita diminta memilih storage atau hardisk mana yang akan kita gunakan. kalau kita cuma pake satu hardisk langsung saja klik next :v
Atau kita bisa nentuin berapa besar swap, /root, dll dengan cara klik
Options, maka nanti akan muncul pop up seperti pada gambar dibawah ini disini kita bisa atur sesuai keinginan kita
Oke selanjutnya kita diminta menentukan Time zone dan lokasi kita, secara otomatis proxmox akan mendeteksi lokasi dan time zone kita, apabila lokasi dan zona waktu tidak sesuai kita bisa merubahnya kok, untuk keyboard biarkan default saja --->
next
Tahap selanjutnya adalah pemberian password untuk mengakses ke server proxmox, untuk email bebas mau diketikan email kita atau email sembarang monggo silahkan hehe
Nah ini, Network Configuration. pada bagian ini kita diminta mengisikan alamat IP address untuk server proxmox kita dan domain yang digunakan
oke next saja, kemudian kita tunggu hingga proses instalasi selesai
Setelah installasi selesai kita klik
reboot
Nah nanti setelah selesai menginstall proxmox, akan muncul tampilan login screen seperti pada gambar dibawah ini
Login : root
password : (yang tadi dibuat)
Yang mau nyobain ngonfig proxmox melalui CLI monggo hehe
Nah selain itu kita bisa mengkonfigurasi proxmox melalui web atau dashboard (web base). caranya mudah kok, kita buka browser kita kemudian kita ketikan alamt IP proxmoxnya, seperti contoh punya saya berikut ini
https://192.168.1.12:8006/
Kalau kita lupa check aja di ifconfig, seperti berikut ini
Nah ketahuan deh IPnya, itu ada di interface vmbr0
Oke kalau ada security pas akses ke ip proxmox kita di confirm aja. oke berikut ini adalah tampilan pertama ketika kita mengakses browser
Untuk login sama seperti ketika kita akses proxmox via CLI,
User name : root
Password : (password yang tadi kita buat)
Berikut ini merupakan tampilan dari proxmox
Oke Sekian tutorial cara install proxmoxnya, oke next kita akan belajar cara bikin vm di proxmox :)