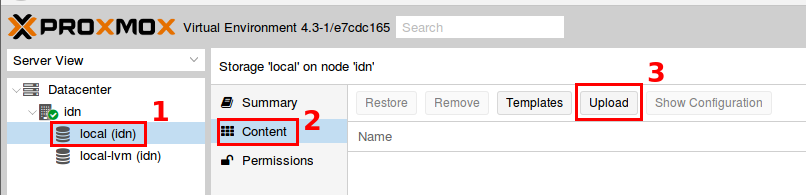Assalamualaikum
Alhamdulillah pada kali ini saya akan berbagi tutorial lab mengenai Internal BGP Peering Physical Interface menggunakan mikrotik. yup sebelum kita belajar lab BGP tentunya kita sudah pernah belajar mengenai BGP itu sendiri, apa sih BGP? kenapa kita harus belajar BGP? untuk keterangannya kita bisa baca artikel berikut ini Mengapa kita harus belajar BGP.
Oke sekarang kita lanjut ke materi Internal BGP Peering, kenapa internal bgp peering? mengapa kita perlu membuat internal BGP peering? yup untuk bertukar BGP route antar router BGP sebelumnya antar router bgp itu harus terbentuk koneksi TCP dulu atau bisa diartikan harus sama-sama bisa ngobrol dulu agar bisa melakukan BGP peering.
Nah Setelah bisa ngobrol atau koneksi TCP terbentuk, baru router akan memulai komunikasi dengan bertukar informasi. Informasinya apa saja? informasi disini seperti router-id, versi BGP, AS number, Hold Time (waktu konek) dll. Nah tahapan ini disebut juga dengan Open Message. setelah parameter di atas terpenuhi dan di sesuaikan dengan router sebelahnya kemudian di setujui atar BGP peer, maka router sudah siap untuk bertukar informasi routing table melalui tahap BGP update message. Nah pada tutorial kali ini kira akan belajar mengkonfigurasi dan memahami proses BGP Peering dalam satu AS yang sama.
Oke untuk labnya kita buat topologi seperti pada gambar diatas, kemudian kita konfigurasi BGP instance dan BGP peeringnya, untuk verifikasi pastikan status BGP sudah establish, dan kita coba table routing dan lakukan ping antar IP loopback yang di advertise melalui iBGP.
Konfigurasi rb-1
Konfigurasi Identity
[admin@MikroTik] > system identity set name=rb-1
Konfigurasi IP Address
[admin@rb-1] > ip add add add=12.12.12.1/24 interface=ether1
Konfigurasi BGP Instance
Sebelum kita konfigurasi instance kita check BGP instance kita
[admin@rb-1] > routing bgp instance print
Flags: * - default, X - disabled
0 * name="default" as=65530 router-id=0.0.0.0 redistribute-connected=no redistribute-static=no
redistribute-rip=no redistribute-ospf=no redistribute-other-bgp=no out-filter=""
client-to-client-reflection=yes ignore-as-path-len=no routing-table=""
Secara default di BGP instance kita sudah ada konfigurasi instance "default" dengan default AS=65530. nah disini kita ubah AS di instance default
[admin@rb-1] > routing bgp instance set default as=100
Konfigurasi Peer
Untuk menghubungkan 2 buah Router BGP peering kita hanya perlu menambahkan konfigurasi Routing BGP Peer di masing-masing router yang akan melakukan peering.
[admin@rb-1] > routing bgp peer add name=peer1 remote-address=12.12.12.2 remote-as=100
Nah sebelumnya kita check dulu koneksi BGP peer pada rb-1, untuk melihat perbedaannya
[admin@rb-1] > routing bgp peer print status
Flags: X - disabled, E - established
0 name="peer1" instance=default remote-address=12.12.12.2 remote-as=100 tcp-md5-key=""
nexthop-choice=default multihop=no route-reflect=no hold-time=3m ttl=255 in-filter=""
out-filter="" address-families=ip default-originate=never remove-private-as=no
as-override=no passive=no use-bfd=no state=active
Nah pada verifikasi di atas kita bisa melihat statusnya masih active
Konfigurasi rb-2
Konfigurasi Identity
[admin@MikroTik] > system identity set name=rb-2
Konfigurasi IP Address
[admin@rb-2] > ip add add add=12.12.12.2/24 interface=ether1
Konfigurasi BGP Instance
[admin@rb-2] > routing bgp instance set default as=100
Konfigurasi Peer
[admin@rb-2] > routing bgp peer add name=peer1 remote-address=12.12.12.1 remote-as=100
Verifikasi
Sekarang kita cek ulang koneksi BGPnya
[admin@rb-1] > routing bgp peer print status
Flags: X - disabled, E - established
0 E name="peer1" instance=default remote-address=12.12.12.2 remote-as=100 tcp-md5-key=""
nexthop-choice=default multihop=no route-reflect=no hold-time=3m ttl=255 in-filter=""
out-filter="" address-families=ip default-originate=never remove-private-as=no
as-override=no passive=no use-bfd=no remote-id=12.12.12.2 local-address=12.12.12.1
uptime=49s prefix-count=0 updates-sent=0 updates-received=0 withdrawn-sent=0
withdrawn-received=0 remote-hold-time=3m used-hold-time=3m used-keepalive-time=1m
refresh-capability=yes as4-capability=yes state=established
Oke kita perhatikan verifikasi diatas, koneksi BGP sudah terbentuk ditandai dengan status establish (state=establish) dengan waktu konek (hold-time) 3 menit. kemudian ada parameter prefix-count, maksudnya itu merupakan jumlah prefix yang diterima oleh pasangan router BGP peernya.
Nb. untuk prefix count bisa berubah atau berkurang sewaktu-waktu tergantung pada prefix yang diadvertise oleh peeringnya.
Sekarang misalnya disini seolah-olah kita akan mengadvertise network internal kita melalui BGP. oke kita buat interface loopbacknya di masing-masing router.
rb-1
Buat loopback dan konfigurasi IP loopback
[admin@rb-1] > interface bridge add name=lo
[admin@rb-1] > ip add add add=1.1.1.1/32 interface=lo
Advertise kedalam network BGP, anggap network dari loopback ini adalah network internal kita
[admin@rb-1] > routing bgp network add network=1.1.1.1/32
rb-2
Buat loopback dan konfigurasi IP loopback
[admin@rb-2] > interface bridge add name=lo
[admin@rb-2] > ip add add add=2.2.2.2/32 interface=lo
Advertise kedalam network BGP
[admin@rb-2] > routing bgp network add network=2.2.2.2/32
Verifikasi
Pengecekan table routing pada rb-1
[admin@R1] > ip route print detail where dst-address=2.2.2.2/32
Flags: X - disabled, A - active, D - dynamic,
C - connect, S - static, r - rip, b - bgp, o - ospf, m - mme,
B - blackhole, U - unreachable, P - prohibit
1 ADb dst-address=2.2.2.2/32 gateway=12.12.12.2 gateway-status=12.12.12.2 reachable via ether1
distance=200 scope=40 target-scope=30 bgp-local-pref=100 bgp-origin=igp
received-from=peer1
Pengecekan table routing pada rb-2
[admin@R2] > ip route print detail where dst-address=1.1.1.1/32
Flags: X - disabled, A - active, D - dynamic, C - connect, S - static, r - rip, b - bgp, o - ospf, m - mme,
B - blackhole, U - unreachable, P - prohibit
0 ADb dst-address=1.1.1.1/32 gateway=12.12.12.1 gateway-status=12.12.12.1 reachable via ether1
distance=200 scope=40 target-scope=30 bgp-local-pref=100 bgp-origin=igp received-from=peer1
Atau bisa juga dengan pengecekan di table routing
[admin@R1] > ip route print
Flags: X - disabled, A - active, D - dynamic,
C - connect, S - static, r - rip, b - bgp, o - ospf, m - mme,
B - blackhole, U - unreachable, P - prohibit
# DST-ADDRESS PREF-SRC GATEWAY DISTANCE
0 ADC 1.1.1.1/32 1.1.1.1 lo 0
1 ADb 2.2.2.2/32 12.12.12.2 200
2 ADC 12.12.12.0/24 12.12.12.1 ether1 0
Oke sekian tutorial mengenai konfigurasi iBGP Peering (physical Interface) pada MIkrotik. Semoga bisa bermanfaat :D