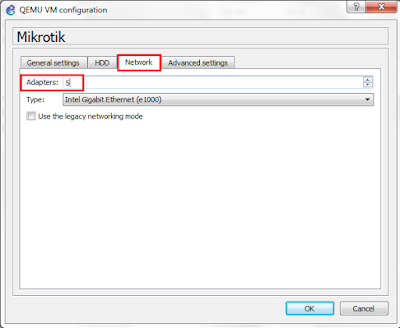Assalamualaikum
Yup sekarang kita lanjut Ngelab
Note. Pada settingan Peer nya kita tambahkan BGP peer, kita definisikan untuk remote address ini merupakan ip address neighbour yang terkoneksi ke router BGP kita. Karena nanti neighbour kita berada di AS yang berbeda dengan router kita maka untuk remote asnya kita definisikan AS router neighbour kita.
atau bisa menggunakan perintah berikut
Masih semangat nih ngelabin BGPnya, yuk kita masuk ke Lab 3. kalau sebelumnya kita ngelabin yang internal sekarang kita masuk ke external BGP. yup bila pada lab sebelumnya kita belajar mengenai internal BGP dimana itu masih masuk dalam satu AS, nah sekarang kita buat beda AS. Untuk topologi yang akan kita labkan seperti berikut ini
Untuk penjelasan network di atas kita buat topologi seperti pada network di atas kemudian kita konfigurasi ip address pada masing-masing router sesuai topologi di atas. setelah itu kita buat ubah AS number pada masing-masing router dan kita setting peernya. untuk verifikasinya pastikan status peernya sudah establish atau sudah terbentuk.
Nah setelah koneksi BGP terbentuk nanti kita buat interface loopback yang nantinya akan kita advertise ke dalam BGP networknya. dan pastikan kita bisa ping antar interface loopback di router.
Yup sekarang kita lanjut Ngelab
Konfigurasi R1
Setting IP address
[admin@R1] > ip add add add=12.12.12.1/24 interface=ether1Setting AS number 100 pada R1
[admin@R1] > routing bgp instance set default as=100
Setting BGP peer
[admin@R1] > routing bgp peer
add name=peer1 remote-address=12.12.12.2 remote-as=200
Note. Pada settingan Peer nya kita tambahkan BGP peer, kita definisikan untuk remote address ini merupakan ip address neighbour yang terkoneksi ke router BGP kita. Karena nanti neighbour kita berada di AS yang berbeda dengan router kita maka untuk remote asnya kita definisikan AS router neighbour kita.
Konfigurasi R2
Untuk konfigurasi R2 sama seperti konfigurasi di R1 yang membedakan AS number kita bedakan dengan as Number R1, kemudian untuk setting remote-address dan remote-as kita juga seting berbeda dengan yang ada pada BGP router R1.
Setting IP address
[admin@R2] > ip add add add=12.12.12.2/24 interface=ether1Setting AS number 200 pada R2
[admin@R2] > routing bgp instance set default as=200
Setting BGP Peer
[admin@R2] > routing bgp peer
add name=peer1 remote-address=12.12.12.1 remote-as=100
cek apakah koneksi bgp peer antar router sudah terbentuk (established) atau belum
Oke koneksi BGP Peer antar router sudah terbentuk, sekarang kita buat interface loopback di masing-masing router, fungsinya agar ip interface loopback ini di advertise kedalam network BGP.
Konfigurasi R1
Buat Interface Loopback kemudian tambahkan IP ke interface loopback
[admin@R1] > interface bridge add name=lo
[admin@R1] > ip add add add=1.1.1.1/32 interface=lo
Daftarkan network ip loopback kita ke network BGP agar di advertise
[admin@R1] > routing bgp network add network=1.1.1.1/32
Konfigurasi R2
Buat Interface Loopback kemudian tambahkan IP ke interface loopback
[admin@R2] > interface bridge add name=lo
[admin@R1] > ip add add add=2.2.2.2/32 interface=lo
Daftarkan network ip loopback kita ke network BGP agar di advertise
[admin@R2] > routing bgp network add network=2.2.2.2/32
Verifikasi
Untuk verifikasinya kita cek routing table pada masing-masing router kemudian kita tes ping interface loopback antar router BGP
atau bisa menggunakan perintah berikut
tes ping dari R1 ke interface loopback R2
Pastikan ketika kita ping sudah reply, oke sekian tutorial Lab 3. eBGP peering melalui physical network pada mikrotik. semoga bermanfaat dan semangat ngelab :D