Jumpa lagi dengan ane, yak akhir-akhir ini mungkin saatnya corat-coret di blog biar rame, hehe
kalau sebelumnya kita kalau mau belajar mikrotik harus punya perangkatnya, tapi sekarang kita bisa belajar mikrotik tanpa perangkat dengan menggunakan software simulator yang namanya GNS3.
Nah GNS3 ini selain membantu kita menjalankan simulator mikrotik juga bisa digunakan untuk mendesign topologi jaringan. selain itu dengan menggunakan GNS3 semua vendor jaringan seperti Cisco, Mikrotik dan Juniper bisa running bebarengan, wew kebayang kan bagaimana serunya pakai aplikasi ini :D
woke bagi sobat sobat yang mau download GNS3 bisa klik disini
selain itu kita juga harus menyiapkan file ISO Mikrotiknya ya, bila belum punya file isonya bisa download disini
Instalasi
Yup,, it's time for ngelab :v
 |
| acara ngelab bareng di IDN Semarang :D |
Install GNS3
Untuk instalalsi GNS3nya mudah kok tinggal klak klik aja hehe, next next dan next, kemudian nanti bila diminta nginstall paketnya seperti wireshark atau solarwin. gak usah di checklis, ntar download lagi dan membuat instalasi gns3 kita jadi lama :v hehe
kita bisa menggunakan software untuk menjalankan mikrotiknya seperti virtual box, VMware, dan qemu. berikut ini merupakan perbedaan masing-masing software
Buat file image mikrotik
Nah setelah kita selesai menginstall simulator GNS3. Sebelumnya untuk menjalankan mikrotiknya sendiri kita bisa menggunakan berbagai macam program aplikasi seperti virtualbox, VMware dan qemu, cuman pada lab kali ini kita akan menggunakan qemu saja soale paling ringan hehe :D
Karena kita nanti akan menggunakan qemu. maka kita buat atau kita rubah dulu file iso mikrotik menjadi file image. berikut ini adalah langkah-langkah membuat file image mikrotik menggunakan Command prompt:
1. Copy file iso mikrotik yang tadi kita download ke dalam folder qemu dalam instalasi GNS3.
C:\Program Files\GNS3\qemu-2.4.0
karena nanti ada 2 versi qemu di dalam folder GNS3nya
Kita bisa mengcopykannya di dalam salah satu folder qemu, tapi saya disini menggunakan versi qemu-2.4.0.
2. Buka CMD run as Administrator dan masuk ke folder qemu menggunakan command di cmd
C:\Users\candra> cd C:\Program Files\GNS3\qemu-2.4.03. Buat file image "mikrotik.img" dengan mengetikan perintah berikut ini
C:\Program Files\GNS3\qemu-2.4.0> qemu-img.exe create -f qcow2 mikrotik.img 128M
Bila berhasil maka nanti akan muncul output seperti pada gambar dibawah ini
Formatting 'mikrotik.img', fmt=qcow2 size=134217728 encription=off cluster_size=0 lazy_refcounts=off refcount_bits=16
4. Install mikrotik.iso kedalam mikrotik.img
Sebelumnya disini ada 2 versi, 32 bit dan 64 bit ini tinggal nyesuain aja mikrotik.img nantinya mau di jadiin pake arsitektur berapa (nyesuain di leptop)
32 bit
Sebelumnya disini ada 2 versi, 32 bit dan 64 bit ini tinggal nyesuain aja mikrotik.img nantinya mau di jadiin pake arsitektur berapa (nyesuain di leptop)
32 bit
C:\Program Files\GNS3\qemu-2.4.0>qemu-system-i386w.exe mikrotik.img -boot d -cdrom mikrotik-6.40.5.iso
64 bit
C:\Program Files\GNS3\qemu-2.4.0>qemu-system-x86_642.exe mikrotik.img -boot d -cdrom mikrotik-6.40.5.isoPada command di atas pilih salah satu aja, kemudian setelah di eksekusi akan muncul popup Qemu seperti pada gambar dibawah ini
kita tunggu saja proses qemunya dan nanti akan muncul instalasi mikrotiknya seperti pada gambar dibawah ini
Misal disini kita akan menginstall semua paket mikrotiknya bisa mengetikan "a" kemudian kita ketikan "i" untuk install
Maka nanti akan muncul pertanyaan Do you want ... kita ketikan y dan ketikan y lagi untuk melanjutkan
5. Tunggu proses installasinya
Bila installasinya telah selsesai kita close qemu, dan untuk mengeceknya kita bisa menjalankan mikrotik.img melalui qemu. dengan mengetikan perintah berikut ini pada cmd
32 bit
C:\Program Files\GNS3\qemu-2.4.0>qemu-system-i386w.exe mikrotik.img -boot c
64 bit
C:\Program Files\GNS3\qemu-2.4.0>qemu-system-x86_642.exe mikrotik.img -boot c
Oke setelah tampilan login keluar kita close qemu kemudian kita search di windows explorer file image yang kita buat kemudian kita pindahkan file .img yang tadi kita buat ke folder yang mudah kita cari.
Put file mikrotik.img to QEMU on GNS3
Sekarang kita masukan file mikrotik.img yang tadi kita buat ke qemu di GNS3, oke kita ikuti step by step berikut ini
Kita buka GNS3 (recommended to open using Run as administrator)
Load Qemu on GNS3
Edit > Preferences > Qemu VMS > NewBuat nama routernya
Setting RAM untuk router yang akan kita buat
Masukan file .img yang tadi kita buat
Oke mikrotik qemunya sudah
untuk verifikasinya bisa kita coba menjalankan router yang tadi kita buat seperti berikut ini
Selanjutnya kita run dengan cara mengeklik logo Start warna hijau di samping icon pause dan stop. dan bila router kita sudah running maka pada topology summary akan terlihat tanda warna hijau
Oke sekarang kita coba lakukan config di router dengan cara klik kanan pada router>console
maka nanti akan muncul tampilan login mikrotiknya
Oke sekian tutorial lab dari saya semoga bermanfaat :D












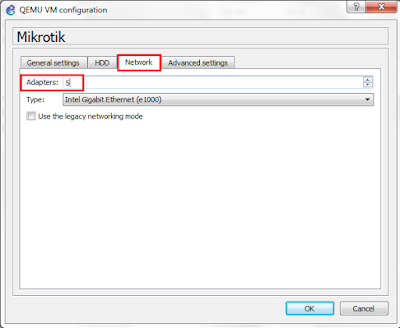









Mantabs...
BalasHapus